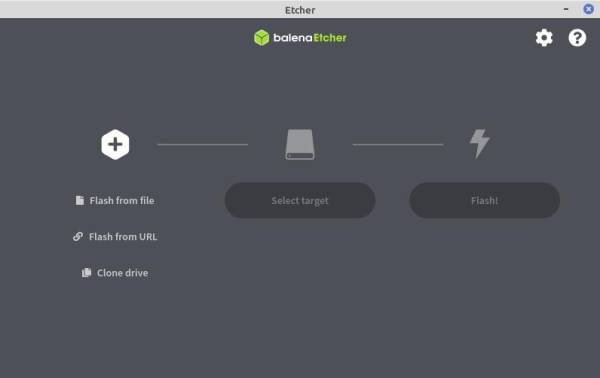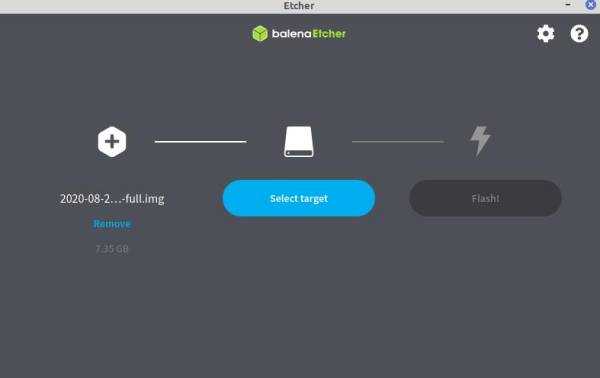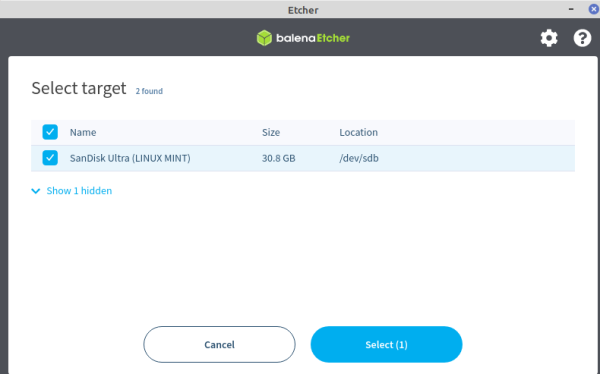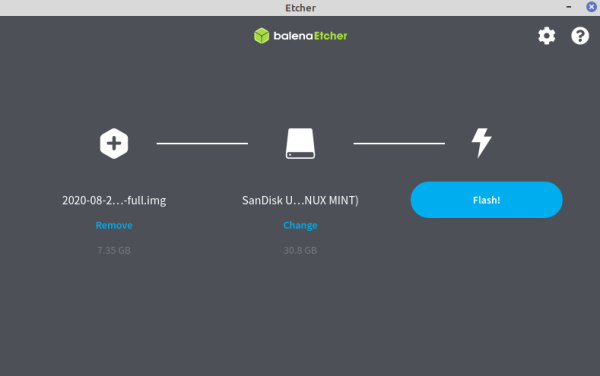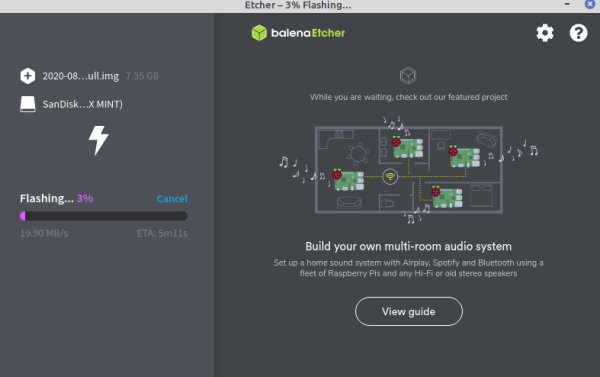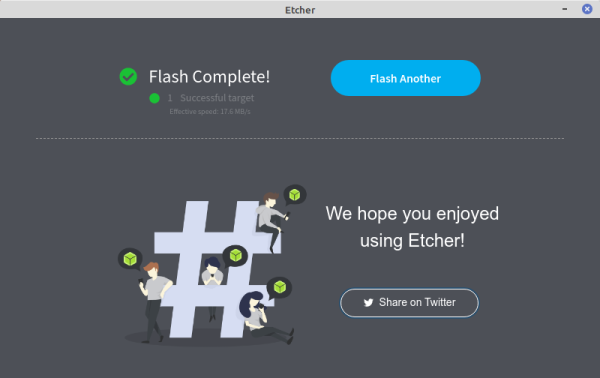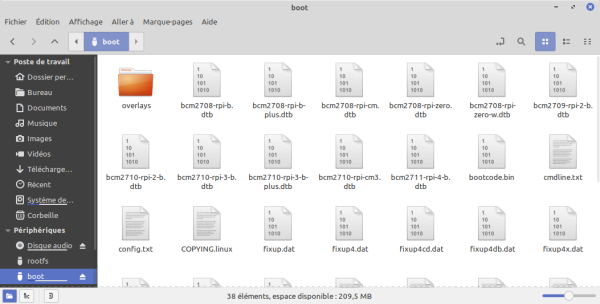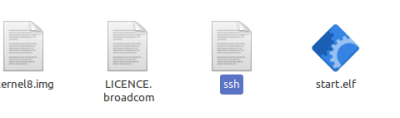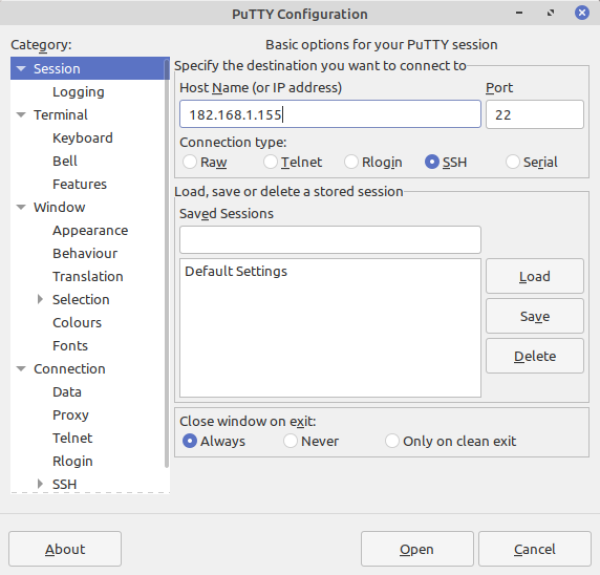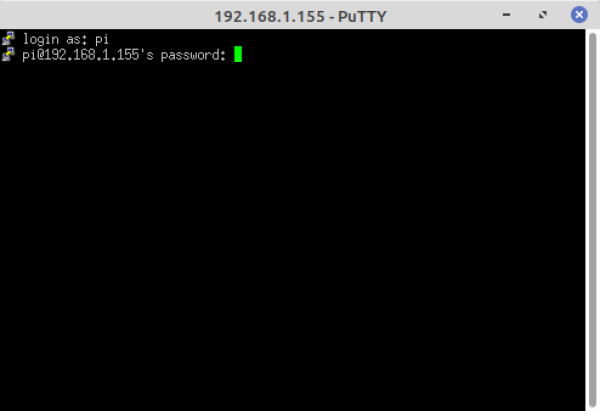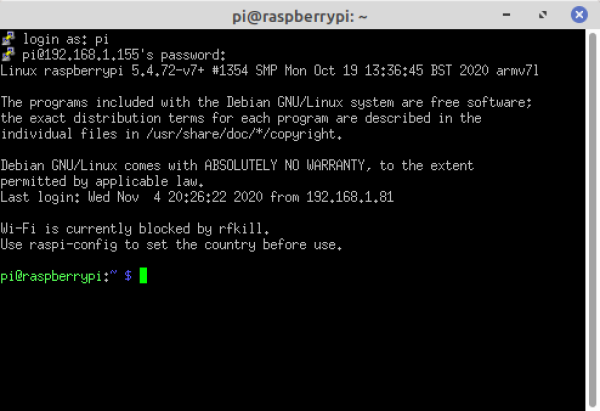Jeedom sur Raspberry 3b+
Préambule :
Jeedom est une solution informatique de gestion de la domotique, open-source, multi-protocoles, autonome et personnalisable. De plus, Jeedom est français ! Site de Jeedom pour en savoir plus : https://www.jeedom.com/fr/
Quasiment tous les protocoles sont supportés par Jeedom à travers des plugins qui ne seront installés que si nécessaires (wifi, ZWave, Zigbee, par exemple)
Remarques :
Il est nécessaire de prévoir une alimentation assez puissante pour le Raspberry surtout si vous utilisez un disque dur (SSD conseillé !!!!), des clefs de protocole (ZWave GEN5 par exemple), carte fille à brancher sur les ports GPIO du RPI (PiZiGate entre autre) La solution est de passer par un hub USB alimenté en sortie du raspberry pour alimenter les périphériques.
Les cartes SD ne sont pas fiables dans le temps pour ce type d’application. En effet, Jeedom s’appuie sur une base de données qui se met à jour très souvent. Un disque dur type SSD est plus que conseillé pour l’utilisation. N'hésitez pas à investir.
Le RPI 3b+ est d’origine prévu pour booter sur un disque dur USB. Sur mon exemplaire, j’ai dû procéder à une mise à jour du firmware pour que cela fonctionne. Le RPI 4 nécessite aussi une procédure pour pouvoir booter sur un périphérique USB.
Les logiciels utilisés pour ce wiki sont sous Linuxmint 20. Les versions utilisées sous Windows ou Mac OS peuvent légèrement différer.
Matériel :
- 1 x Raspberry 3 ou 4 - 1 x alimentation délivrant au moins 2.5 A voire 3 A (micro USB pour rpi3 / USB-C pour rpi4) - 1 x carte micro SD (pas volumineuse cela ne sert à rien…) - 1 x disque dur SSD 120go par exemple - 1 x adaptateur SATA / USB pour le disque dur - 1 x boîtier pour loger l’ensemble RPI + disque dur ou 2 boîtiers séparés pour chaque périphérique
Logiciels :
- Raspberry-pi OS Lite - Site : https://raspberry-pi.fr/telechargements/ - Lien direct : https://raspberry-pi.fr/download/raspbian_lite_latest.zip
- Etcher - Site : https://www.balena.io/etcher/. Sélectionnez la version de votre OS en bas de la page. Pour la version Windows, installer l’EXE. Pour la version Linux, l’application se lance via son AppImage
- PuTTY SSH Client disponible via le gestionnaire d’application sur Linuxmint / ubuntu
Préparation des supports :
Tout d’abord, il faut installer Raspberry-pi OS sur la carte SD et sur le disque dur. La procédure est la même pour les 2 supports. Je ne décrirai que pour un seul média.
Assurez-vous d’avoir la dernière version de Raspberry-pi OS Lite (RPOS). Cette version est moins lourde et n’a pas d’interface graphique qui n’est pas nécessaire pour l’utilisation de Jeedom.
Dézippez le fichier là où vous le souhaitez afin d’obtenir un ficher .img
Installer votre carte micro SD dans le lecteur interne ou via un lecteur USB
Ouvrez Balena Etcher
Sélectionner « Flash from file » et sélectionnez votre fichier précédemment décompressé puis cliquez sur « Ouvrir »
Cliquer ensuite sur « Select target »
Sélectionnez le media sur lequel vous voulez installer RPOS. ATTENTION !!!! Veuillez bien à sélectionner votre carte SD et/ou votre disque dur branché en USB ET NON votre disque dur principal !!!!
Cliquer sur « Select (1) »
Ensuite cliquez sur « Flash ! ».
L’image se créée
Le flash et la vérification sont faites !
Dans votre explorateur, sélectionnez le dossier « Boot » qui a été créé sur la carte SD
Cliquez avec le bouton droit n'importe où, sélectionnez « Créer un nouveau document » puis « Document vide ». Nommez le « SSH » sans aucune extension. Ce petit fichier vous permettra de vous connecter à votre RPI en mode console depuis quelle application SSH.
Félicitations, votre Raspberry-pi OS est installé sur votre carte micro SD ! Il ne vous reste plus qu’à faire la même chose avec votre disque dur SSD branché sur le PC via l’adaptateur SATA / USB 
Installation sur le Raspberry :
Cette installation a été faite sur un RPI 3B+. Les nouveaux RPI 4 sont plus puissants. ATTENTION : Ne branchez pas le RPI à son alimentation pour le moment !!!
Normalement, le boot sur périphérique USB est activé d’origine sur les RPI 3b+.
Branchez votre disque dur SSD sur un port USB de votre RPI et branchez l’alimentation. Les LED du RPI et celle de votre disque dur doivent montrer une activité. Si au bout d’un moment la LED du disque dur est fixe, c’est bon signe !!!! Si le disque dur ne montre pas signe d’activité, ce n’est pas peine perdue, il va falloir faire une mise à jour du microgiel de votre RPI (nous le veerons plus tard).
A l’aide d’un logiciel de scan d’adresses IP sur le réseau ou des outils de votre box internet, recherchez l’adresse IP de votre RPI.
Pour mon exemple, mon RPI est en 192.168.1.155. J’ai créé un bail statique dans la Freebox. Cela facilite grandement les choses pour la suite !!!!
Ouvrir PuTTY SSH Client et rentrez l’adresse IP précédemment trouvée (laissez le port à 22) et cliquez sur « Open »
La fenêtre du terminal s’ouvre. Rentrez « pi » en login et « raspberry » en mot de passe. Ce sont les informations par défaut installées par RPOS. Vous pourrez changer le mot de passe si vous le souhaitez.
Vous arriverez ainsi sur l'interface du RPI. Bon, ce n'est pas joli joli mais il n'y en a plus pour longtemps ^^